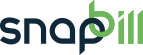invoice
Differences
This shows you the differences between two versions of the page.
| Both sides previous revision Previous revision Next revision | Previous revision Next revision Both sides next revision | ||
|
invoice [2014/10/28 08:59] Lisa Adams |
invoice [2014/10/28 11:37] Lisa Adams |
||
|---|---|---|---|
| Line 14: | Line 14: | ||
| | Send via Email | | By marking this, the invoice will automatically be sent to the client, by unmarking the email will not be sent to the client. See also [[email_options]] to set an email delay time to undo the sending of messages. | | | Send via Email | | By marking this, the invoice will automatically be sent to the client, by unmarking the email will not be sent to the client. See also [[email_options]] to set an email delay time to undo the sending of messages. | | ||
| | Save as Draft | | The invoice can be saved in a draft state. Draft invoices can be edited/deleted/saved as an invoice. | | | Save as Draft | | The invoice can be saved in a draft state. Draft invoices can be edited/deleted/saved as an invoice. | | ||
| + | |||
| + | ==== Editor Settings ==== | ||
| + | |||
| + | By clicking on the "(change settings") link in the first line under the table header, you will able to adjust these particular invoice settings: | ||
| + | |||
| + | ^Functions ^ Sub-Functions ^ Description ^ | ||
| + | | Invoice Date | | Date when the invoice was captured | | ||
| + | | Due Date | | Select a due date for the invoice | | ||
| + | | PO Number | | This is an optional function if you work with Purchase Order numbers | | ||
| + | | Discount | | Apply a discount to the invoice | | ||
| + | | Payment Method | | Select the payment method applicable to the invoice | | ||
| + | | Taxes | | Apply or deduct taxes to the invoice. If you have your tax settings set at [[tax]] then the invoice will by default comply with those settings | | ||
| + | |||
| + | ==== To create an invoice: ==== | ||
| + | |||
| + | - Go to the client’s account in SnapBill and click Invoice center. | ||
| + | - Select the document you want to create, i.e. Invoice, from the left navigation menu. | ||
| + | - In the Invoice editor table enter the description, unit cost & quantity for your first invoice line. To add another line in your invoice click the green ‘plus’ icon. To delete a line click the red ‘cross’ icon. | ||
| + | - When you have finished click the Save as Invoice button. | ||
| + | - | ||
| + | <WRAP tip>SnapBill will automatically send your invoice to the client you have selected and store a copy in the Invoices table on the client’s account.</WRAP> | ||
| + | |||
| + | ==== To edit an invoice: ==== | ||
| + | |||
| + | - Go to the clients account. | ||
| + | - Click the invoice number in the Invoices table. | ||
| + | - Click Edit Invoice. | ||
| + | - Use the Invoice Editor screen and the (change settings) link to make changes to the invoice. | ||
| + | - Once complete click Save as Invoice. | ||
| + | |||
| + | <WRAP tip>A new invoice with unique invoice number will now be created and the old one will be marked as deleted.</WRAP> | ||
| + | |||
| + | ==== To cancel an invoice: ==== | ||
| + | |||
| + | - Go to the clients account. | ||
| + | - Click the invoice number in the Invoices table. | ||
| + | - Click Cancel Invoice. | ||
| + | |||
| + | The invoice will be marked as deleted. | ||
| + | |||
| + | ==== To resend an invoice: ==== | ||
| + | |||
| + | - Go to the clients account. | ||
| + | - Click the invoice number in the Invoices table. | ||
| + | - Click Send to client or Send again. | ||
| + | |||
| + | The invoice will be resent to the client. | ||
| + | |||
| + | |||
| + | |||
| + | |||
invoice.txt · Last modified: 2014/11/05 12:08 by Lisa Adams