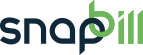process_payment
Differences
This shows you the differences between two versions of the page.
| Both sides previous revision Previous revision Next revision | Previous revision Last revision Both sides next revision | ||
|
process_payment [2014/10/28 14:16] Lisa Adams |
process_payment [2014/11/04 14:23] Lisa Adams |
||
|---|---|---|---|
| Line 3: | Line 3: | ||
| If you intend on only processing a single payment, the easiest way is directly through your clients information page in SnapBill. You can reach this page either through a search or the client listing. | If you intend on only processing a single payment, the easiest way is directly through your clients information page in SnapBill. You can reach this page either through a search or the client listing. | ||
| - | Select the "Process Payment" link in the left navigation menu. | + | Select the "Process Payment" link in the left navigation menu via the client profile. |
| ^Functions ^ Sub-Functions ^ Description ^ | ^Functions ^ Sub-Functions ^ Description ^ | ||
| - | | Amount | | Mark the amount received | | + | | Amount | | Mark the amount received. | |
| - | | Mark Invoices as Paid | | Select the order of invoices listed i.e Oldest Invoices First/Custom | | + | | Mark Invoices as Paid | | Select the order of invoices listed i.e Oldest Invoices First/Custom. | |
| - | | Payment Method | | The method in which the payment was received i.e cash/EFT (the options will be determined by which methods you have activated under [[https://billing.snapbill.com/setup/billing/methods|Setup > Billing > Payment Methods]] | | + | | Payment Method | | The method in which the payment was received i.e cash/EFT (the options will be determined by which methods you have activated under [[https://billing.snapbill.com/setup/billing/methods|Setup > Billing > Payment Methods]]. | |
| | Date of Receipt | | | | | Date of Receipt | | | | ||
| - | | Reference | | The reference saved will appear under the Payments Table, this is useful to easily see where the payment was applied to. | | + | | Reference | | The reference saved will appear under the Payments Table, this is useful to easily see where the payment was applied to. |
| - | | Invoices | | Mark the correct invoice for which the payment needs to be applied to | | + | | Invoices | | Mark the correct invoice for which the payment needs to be applied to | |
| <WRAP important> If a payment is captured without any invoices marked, the payment will be applied to the client profile as a credit and will automatically be applied to the next invoice</WRAP> | <WRAP important> If a payment is captured without any invoices marked, the payment will be applied to the client profile as a credit and will automatically be applied to the next invoice</WRAP> | ||
| Line 24: | Line 24: | ||
| - To finish click Process payments. | - To finish click Process payments. | ||
| - | <WRAP tip> A notification of payment as well as a statement will be sent to your client when you finish. To change your automatic email settings go to Setup ⇒ Billing ⇒ Invoicing. </WRAP> | + | <WRAP tip> A notification of payment as well as a statement will be sent to your client when you finish. To change your automatic email settings go to [[https://billing.snapbill.com/setup/billing/invoicing|Setup > Billing > Invoicing]]. </WRAP> |
| ==== Remove an incorrectly applied payment: ==== | ==== Remove an incorrectly applied payment: ==== | ||
| Line 35: | Line 35: | ||
| If you need to process many payments at once, we have a separate page which will save you some time see: [[process_payments]] | If you need to process many payments at once, we have a separate page which will save you some time see: [[process_payments]] | ||
| - | See also: [[Processing Partial Payments]] ; [[credit_note]] | + | See also: [[applying_partial_payments]] ; [[credit_note]] |
process_payment.txt · Last modified: 2014/11/04 14:25 by Lisa Adams