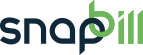quote_proforma
Differences
This shows you the differences between two versions of the page.
| Next revision | Previous revision | ||
|
quote_proforma [2014/10/28 09:25] Lisa Adams created |
quote_proforma [2014/11/05 12:11] Lisa Adams |
||
|---|---|---|---|
| Line 4: | Line 4: | ||
| ^Functions ^ Sub-Functions ^ Description ^ | ^Functions ^ Sub-Functions ^ Description ^ | ||
| - | | Description | | The line item can be defined here | | + | | Description | | The line item can be defined here. | |
| - | | Unit Cost | | The cost per unit | | + | | Unit Cost | | Cost per unit. | |
| - | | Quantity | | The number of units | | + | | Quantity | | Number of units. | |
| - | | Line Total | | cost X quantity = line total | | + | | Line Total | | Cost X quantity = line total | |
| - | | Add New Line Item | | Adding an additional line / another specific charge | | + | | Add New Line Item | | Adding an additional line / another specific charge. | |
| - | | Add Saved Line Item | | Add a line item that is for example commonly used or described specifically. This would be previously saved under "Save Line" | | + | | Add Saved Line Item | | Add a line item that is i.e commonly used or described specifically. This would be previously saved under "Save Line". | |
| | Remove Line | | Delete a line / charge on the invoice. Do this by clicking on the red X at the end of the line. | | | Remove Line | | Delete a line / charge on the invoice. Do this by clicking on the red X at the end of the line. | | ||
| | Save Line | | if you use common line descriptions, you can save them to avoid having to type them out again. Do this by clicking on the blue floppy disk at the end of the line. | | | Save Line | | if you use common line descriptions, you can save them to avoid having to type them out again. Do this by clicking on the blue floppy disk at the end of the line. | | ||
| | Send via Email | | By marking this, the invoice will automatically be sent to the client, by unmarking the email will not be sent to the client. See also [[email_options]] to set an email delay time to undo the sending of messages. | | | Send via Email | | By marking this, the invoice will automatically be sent to the client, by unmarking the email will not be sent to the client. See also [[email_options]] to set an email delay time to undo the sending of messages. | | ||
| - | | Save as Draft | | The invoice can be saved in a draft state. Draft invoices can be edited/deleted/saved as an invoice. | | + | | Save as Draft | | The invoice can be saved in a draft state. Draft invoices can be edited/deleted/saved as an invoice. |
| + | |||
| + | ==== Editor Settings ==== | ||
| + | |||
| + | By clicking on the "(change settings)" link in the first line under the table header, you will able to adjust these particular invoice settings: | ||
| + | |||
| + | ^Functions ^ Sub-Functions ^ Description ^ | ||
| + | | Invoice Date | | Date when the invoice was captured. | | ||
| + | | Due Date | | Select a due date for the invoice. | | ||
| + | | PO Number | | This is an optional function if you work with Purchase Order numbers. | | ||
| + | | Discount | | Apply a discount to the invoice. | | ||
| + | | Payment Method | | Select the payment method applicable to the invoice. | | ||
| + | | Taxes | | Apply or deduct taxes to the invoice. If you have your tax settings set at [[tax]] then the invoice will by default comply with those settings. | | ||
| + | | | ||
| + | |||
| + | ==== Create a quote: ==== | ||
| + | |||
| + | - Go to the client’s account in SnapBill and click Invoice center | ||
| + | - Select the document you want to create, i.e. Quote, from the left navigation menu | ||
| + | - In the Invoice editor table enter the description, unit cost & quantity for your first invoice line. To add another line in your invoice click the green ‘plus’ icon. To delete a line click the red ‘cross’ icon. | ||
| + | - When you have finished click the Save as Quote button. | ||
| + | |||
| + | <WRAP tip>SnapBill will send your quote to the client you have selected and save a copy of it in the Quotes table on your client’s account. Your client can review this quote and has the choice to Accept or Deny it.</WRAP> | ||
| + | |||
| + | ==== Accept a quote: ==== | ||
| + | |||
| + | - Go to the clients account | ||
| + | - Click the quote number in the Quotes table | ||
| + | - Click Accept Quotation | ||
| + | |||
| + | Your quote will be converted to an invoice and will be issued to the client | ||
| + | |||
| + | ==== Deny a quote: ==== | ||
| + | |||
| + | - Go to the clients account | ||
| + | - Click the quote number in the Quotes table | ||
| + | - Click Deny Quotation | ||
| + | |||
| + | Your quote will be marked as denied and cancelled | ||
| + | |||
| + | ==== Edit a quote: ==== | ||
| + | |||
| + | - Go to the clients account | ||
| + | - Click the quote number in the Quotes table | ||
| + | - Click Edit Quotation | ||
| + | |||
| + | The modified quote will now be issued to the client again and can be accepted or denied | ||
quote_proforma.txt · Last modified: 2014/11/05 12:11 by Lisa Adams