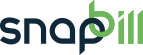send_messages_to_clients_upon_batch_submissions
Differences
This shows you the differences between two versions of the page.
| Both sides previous revision Previous revision | Next revision Both sides next revision | ||
|
send_messages_to_clients_upon_batch_submissions [2014/11/03 10:26] Lisa Adams |
send_messages_to_clients_upon_batch_submissions [2014/11/05 13:49] Lisa Adams |
||
|---|---|---|---|
| Line 11: | Line 11: | ||
| ==== 1. The first thing we’re going to do is add the custom field: ==== | ==== 1. The first thing we’re going to do is add the custom field: ==== | ||
| - | - From [[https://billing.snapbill.com/setup/clients|Setup ⇒ General ⇒ Custom Fields]], choose Add Field,add a field called “Send batch notifications". | + | - From [[https://billing.snapbill.com/setup/clients|Setup > General > Custom Fields]], choose Add Field,add a field called “Send batch notifications". |
| - Configure this as a Drop-down list with the options: “Send notifications” and “Do not send” Note: The send option is listed first since that is what we want as the default value. | - Configure this as a Drop-down list with the options: “Send notifications” and “Do not send” Note: The send option is listed first since that is what we want as the default value. | ||
| - Select the “Not visible on signup forms” option, and given the control a neat name of “send_batch_notifications”. | - Select the “Not visible on signup forms” option, and given the control a neat name of “send_batch_notifications”. | ||
| Line 17: | Line 17: | ||
| ==== 2. Now that the custom field is added, we’re ready to add our rule to send out the messages: ==== | ==== 2. Now that the custom field is added, we’re ready to add our rule to send out the messages: ==== | ||
| - | - Head to [[https://billing.snapbill.com/setup/rules|Setup ⇒ Rules]]. | + | - Head to [[https://billing.snapbill.com/setup/rules|Setup > Rules]]. |
| - Choose to add a new rule on the event “Just after a batch changes state”. | - Choose to add a new rule on the event “Just after a batch changes state”. | ||
| - This rule will be run every time you add a new batch, as soon as you mark it as submit, and when it is submitted to the bank (along with a couple other changes.) | - This rule will be run every time you add a new batch, as soon as you mark it as submit, and when it is submitted to the bank (along with a couple other changes.) | ||
| Line 33: | Line 33: | ||
| Finally we’re ready to add our SMS message. | Finally we’re ready to add our SMS message. | ||
| - | Inside the check block add a Send SMS control (note the statement is only available once you have enabled a message gateway under [[https://billing.snapbill.com/setup/messaging/sms|Setup ⇒ Messaging ⇒ Text Messages]]. | + | Inside the check block add a Send SMS control (note the statement is only available once you have enabled a message gateway under [[https://billing.snapbill.com/setup/messaging/sms|Setup > Messaging > Text Messages]]. |
| Here is an example template: | Here is an example template: | ||
| “Hi $client->firstname, your payment for $payment->amount($payment->currency) has been scheduled for $payment->date->neat. If you have any queries please contact us on 082-111-1111. Regards, SnapBill.”. Once templating has run the messages come out something like: “Hi Josh, your payment for $15.50 has been scheduled for March 3rd. If you have any queries please contact us on 082-111-1111. Regards, SnapBill.”. | “Hi $client->firstname, your payment for $payment->amount($payment->currency) has been scheduled for $payment->date->neat. If you have any queries please contact us on 082-111-1111. Regards, SnapBill.”. Once templating has run the messages come out something like: “Hi Josh, your payment for $15.50 has been scheduled for March 3rd. If you have any queries please contact us on 082-111-1111. Regards, SnapBill.”. | ||
send_messages_to_clients_upon_batch_submissions.txt · Last modified: 2014/11/05 13:50 by Lisa Adams