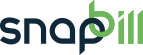Table of Contents
Manage Debit Batches
Billing > Manage Debit batches
You are required to have an account with a bank, bureau or payment gateway that supports the submission of debit batches for your country and currency. Once you have your account setup with your gateway, go to Setup > Billing > Payment Methods and activate your gateway.
See Payment Method for configuring your gateway settings.
We currently integrate with the following payment gateways: http://docs.snapbill.com/supported_payment_methods
Debit Batch Rules
SnapBill uses a set of rules when building batches, please be aware of the following when creating a debit batch:
- Client is required to have one or more unpaid invoices on their account.
- The invoice(s) due date is on or before the batches action date.
- Invoices that have previously been included on a batch and reconciled as failed/bounced/unpaid/disputed etc, are by default not included in your next batch.
- They can however be included by ticking the “Include Retries” option when building a new batch.
Client’s are never debited automatically and batches are never run without your consent. If you want a debit batch to be actioned then build and submit it from within Billing > Manage Debit Batches in SnapBill
Create a Batch
- In Billing > Manage Debit Batches choose Add Batch.
- Set the Payment Method to the payment service provider you are using: E.g. “Direct Debit”, “MyGate”, or “Netcash”
- If you wish to Include retries then select the relevant tickbox or they will excluded by default. (Retries are unsuccessful debits from past batches)
- Select your Batch Type from the dropdown menu.
- Set your desired currency. E.g. ZAR
- Select the date when the batch should be run in the Action Date field.
- SnapBill gives you the option to:
- A) Automatically add all clients who qualify to be on the batch by selecting the Add all pending clients to the batch option to create a populated batch or
- B) Create a empty batch and manually add qualifying clients leaving the Add all pending clients to batch tickbox unselected to generate an unpopulated batch.
Create your batch by clicking Add Batch.
You can also Add clients to your batch by using the Add to batch function in the left navigation menu on the client profile page or in the “With selected” dropdown in client searches.
Batch types may include same day, two day and NAEDO. Contact your payment service provider or visit http://www.pasa.org.za for more information.
When selecting Add all pending clients to the batch, all clients with unpaid invoices due on and up until the Action Date of the batch will be included.
Batch States
The batches you created will be displayed in the Debit Batches table under Billing > Manage Debit Batches. Each batch has a batch state which tells you at which submission point it is at:
| Functions | Sub-Functions | Description |
|---|---|---|
| Build | The batch is still being compiled and cannot be edited. Batch build time is directly proportional to batch size. If a batch remains in the build state for more than 10 minutes with no progress indication then please contact us. | |
| Ready | The batch has been created and can be edited. E.g. You can add and remove clients. | |
| Submit | The batch has been submitted to SnapBill for processing and can no longer be edited. | |
| Submitted | The batch has been sent to your payment service provider and may need to be authorized/released by you for processing. |
When we receive your batch or confirmation email, we will submit your batch to the specified collection channel. You will receive an email confirmation. If you are using a service provider which requires authorization or release of debit batches e.g. Netcash or MyGate, then login to your account with them and authorize the batch there to finalize the submission process.
Edit a Batch
Click on the batch number [e.g. 001] in the Debit Batches table under Billing > Manage Debit Batches to open the options in the left navigation menu.
- Use Clients > all pending or Remove all to add or remove all clients from the batch
- Use the remove from the batch by clicking here or the Add to batch options on client profile to add or remove individual clients.
- Use Modify to edit the batch type and action date
Submit a Batch
When you are satisfied with your batches contents you can submit the batch to SnapBill for processing. Once a batch is marked as submit, we will begin to send the batch to the specified collection channel.
- Click Submit in the left navigation menu at Billing > Manage Debit Batches > Batches > [001]. Please double check your batch because submissions cannot be undone.
- If you need to submit your batch urgently, you may confirm your submission by sending an email to support@snapbill.com containing the following: * Batch number e.g. Batch #001 * SnapBill account username * Request to submit the batch and include the batch number #001 etc.
- If you do not send an email your batch will automatically be submitted as per our schedule. There is a chance you may revoke your batch in this time by emailing us.
Batches are submitted Mondays to Fridays - 8:30am to 16:30pm. Remember to factor this into your batch submission dates to ensure there is enough time to meet batch deadlines.
Debit Batch Reconciliation
Your batch recon can be imported into SnapBill to reconcile your invoices.
- Invoices that are marked as “pending” will automatically be changed to “paid” if the debit was successful and “unpaid” if the debit was unsuccessful.
- In the case of a dispute, the client account in question will immediately be suspended and payment details deactivated. You will be required to contact the client and load new payment details to reactivate the account.
- Depending on which collection channels you use reconciliation can happen automatically or may require you to upload files manually to SnapBill.
- Automatic recon happens up to 7 days after the batch action date.
Contact us to find out how your batches will recon.
See Also: Bulk Capture Forms ; Searching for Clients Inside Debit Batches